P.S.(2023年4月21日)
”MuseScore”が2022年12月14日にバージョンアップして”MuseScore4”になっていました。”MuseScore4”の情報をお求めの場合は、以下の記事をご覧ください。
無料のオープンソースでウクレレタブ譜も作成できる楽譜作成ソフトウェアを発見したので、インストールして試してみました。”MuseScore”というソフトウェアで、「MuseScoreの公式サイト」から、Windows 7 もしくはそれ以上に対応している「Windows (64-bit)版」、macOS 10.10 もしくはそれ以上に対応している「Mac版」、すべてのLinuxディストリビューションに対応している「AppImage版」がダウンロード出来ます。無料(App内課金有り)の「iPad版」「iPhone版」もApp Storeからインストールすることが出来ます。
“MuseScore3″のインストール
“MuseScore3″のインストール方法は、公式サイトのオンラインハンドブック「ハンドブック 3」の「インストール」に詳しく書かれていましたので割愛します。私は、iMacを使用しているので、「macOS でのインストール」に従ってインストールしました。「iPad版」「iPhone版」のアプリも”App Store”からインストールしました。
“MuseScore3″でウクレレタブ譜を作成する方法
-
“MuseScore3″起動した際に最初に表示される「スタートセンター」のダイアログでは何も選択せずに「閉じる」ボタンをクリックして「名称未設定」のファイルが表示されている状態にします。

-
メニューの「編集」-「楽器」をクリックして下記の楽器ダイアログを表示すると、配列:オーケストラでPianoの標準譜表が1つだけスコアに追加された状態になっています。

-
楽器ダイアログの左に表示されている「▶撥弦楽器」をクリックすると楽器名が表示されるので、「ウクレレ」を選択して「スコアに追加」ボタンでスコアに「▼ウクレレ」を追加します。

-
楽器ダイアログのスコアに表示されている「▼Piano」をクリックして、「スコアから削除」ボタンで「Pianoの標準譜表」をスコアから削除します。


-
スコア「▼ウクレレ」の「譜表:1」をクリック選択してから、楽器ダイアログ右上にある「リンク譜表の追加」ボタンで「▼ウクレレ」にリンク譜表「譜表:2」を追加します。

-
追加した「▼ウクレレ」「譜表:2」の「譜表種類」ドロップダウンリストで譜表の種類を「標準」から「タブ譜ウクレレ」に変更して、楽器ダイアログ右下にある「OK」ボタンをクリックします。


-
以上で、ト音記号の楽譜と楽譜に連携したウクレレTAB譜が作成されます。メニューの「ファイル」-「名前を付けて保存」で「ウクレレTAB譜雛形.mscz」というような名前で保存しておけば、雛形ファイルをコピーしてウクレレTAB譜の作成をすぐに開始することが出来ます。

- 上記で作成した雛形ファイルの名前を楽曲名等に変更してから開き、最初に「Title」をダブルクリックもしくは、右クリックで表示されるメニューの「要素の編集」をクリックして、タイトルを変更します。同様の操作でComposerも変更できます。
-
デフォルトの設定では、譜表の折り返しを4小節ごとに行う設定になっていますが、メニューの「フォーマット」-「譜表の折り返しを追加/削除」で表示されるダイアログで、譜表の折り返しを行う小節数を変更することが出来ます。


- TAB譜への音符入力は、”音符入力ツールバー”の一番左にある “N” アイコンをクリックするか、キーボードの “N” を押して、”音符入力モード”に入って行います。休符の入力や音符の削除は、”音符入力モード”では行えないので、”音符入力モード”を抜けてから行います。”音符入力モード”を抜けるには、”音符入力ツールバー”の一番左にある “N” アイコンを再クリックするか、キーボードの “N” キーを再度押すか、もしくは”ESC”キーを押します。
- TAB譜への音符入力は、”音符入力モード”に入って、最初に”音符入力ツールバー”にある音符をクリックして、次にTAB譜の弦をクリックし、最後にTAB譜のフレット数をキーボードから数値入力することで簡単に音符入力が出来ます。
- TAB譜への休符入力は、”音符入力モード”に入って、最初に”音符入力ツールバー”にある音符をクリックして、次にTAB譜の弦をクリックしてから”音符入力モード”を抜けて、”音符入力 ツールバー”の休符をクリックすると簡単に休符入力が出来ます。
- TAB譜からの音符や休符の削除は、”音符入力モード”を抜けた状態で、削除したい音符や休符を右クリックして表示されるメニューの「選択した範囲を削除」(ショートカットキーは、 [command]+[x])で簡単に削除が出来ます。
- 詳しい入力方法については、公式サイトのオンラインハンドブック「ハンドブック 3」を参照してください。
MuseScore3.6:ウクレレ用フレットボードダイアグラムの作成
MuseScoreでは、楽譜にギターコードのダイアグラムを表記するための「フレットボードダイアグラム」というパレットがあります。デフォルトではギターコードになっていますが、カスタムでウクレレコード用の「フレットボードダイアグラム」も作成することが出来ますので、以下に私が行った方法を記載します。
-
上記の「”MuseScore3″でウクレレタブ譜を作成する方法」で作成したウクレレTAB譜のひな形をコピーして作成した「はじめてのウクレレTAB譜」使用して、”音符入力ツールバー”の設定を「基本」から「アドバンス」に変更した後、メニューの表示でパレットとインスペクタにチェックを入れて表示させます。

-
説明用の例として、「はじめてのウクレレTAB譜」にウクレレのCコードを記譜しています。

- パレットの「▶フレットボードダイアグラム ・・・」の「▶」をクリックすると、ギターコードのダイアグラムが表示されます。ギターコードのダイアグラムにカーソルを合わせると、ギターコード名がポップアップ表示されます。

-
「ESC」キーで”音符入力モード”を抜けて、上記で入力した音符をクリック選択した後、パレットのギターコード[C]をクリックすると、ギターのダイアグラムが楽譜に挿入され、インスペクタに挿入したダイアグラムの設定内容が表示されます。

-
インスペクタの「▼フレットボードダイアグラム」の弦の数を[6]から[4]に変更し、ダイアグラムを「クリア」ボタンでクリアした後にウクレレのCコードを作成します。

⇒ 
ダイアグラム作成方法の詳細は、公式サイトのオンラインハンドブック「フレットボードダイアグラム」を参照してください。
-
パレット「▼フレットボードダイアグラム ・・・」の「・・・」をクリックして表示されるメニューの「新しいパレットの挿入」で「ウクレレコードダイアグラム(任意)」という名前で新しいパレットを作成します。

-
譜面に表記されているウクレレのCコードを「Ctrl」+「Shift」キーを押しながら、新しく作成したパレット「ウクレレコードダイアグラム」のダイアグラム記載スペースにドラッグして登録します。

-
以前の投稿記事「GuitarPro7.5でウクレレのTAB譜を作成する」で作成した「アロハ・オエ」の楽譜を「MuseScore3.6」で作成したウクレTAB譜は、↓こんな感じ↓になりました。
アロハ・オエ_ソロ -
MuseScore3.6では、作成したウクレレTAB譜をPDF以外の画像イメージやMIDIなどのオーディオファイルで出力することも出来ます。出力したMIDIファイルをGuitarProやGarageBandなどの他のソフトウェアに読み込んで使用することも出来そうです。

使用方法に少し癖があり直感的に解り難いと感じた部分もありましたが、MuseScoreは、とても高機能で便利な楽譜作成ソフトウェアだと思います。GuitarPro7.5の方が、”Virtual Fretbar”を使用した入力ができたりするので格段に使い勝手は良いと思いますが、無料のオープンソースなのは大きな魅力ですね。
P.S.
MuseScore3.6で”ローG”のウクレレタブ譜を作成することも出来ましたので、その設定方法を紹介する記事「“MuseScore3″で”ローG”のウクレレタブ譜を作成する方法 」を書きました。
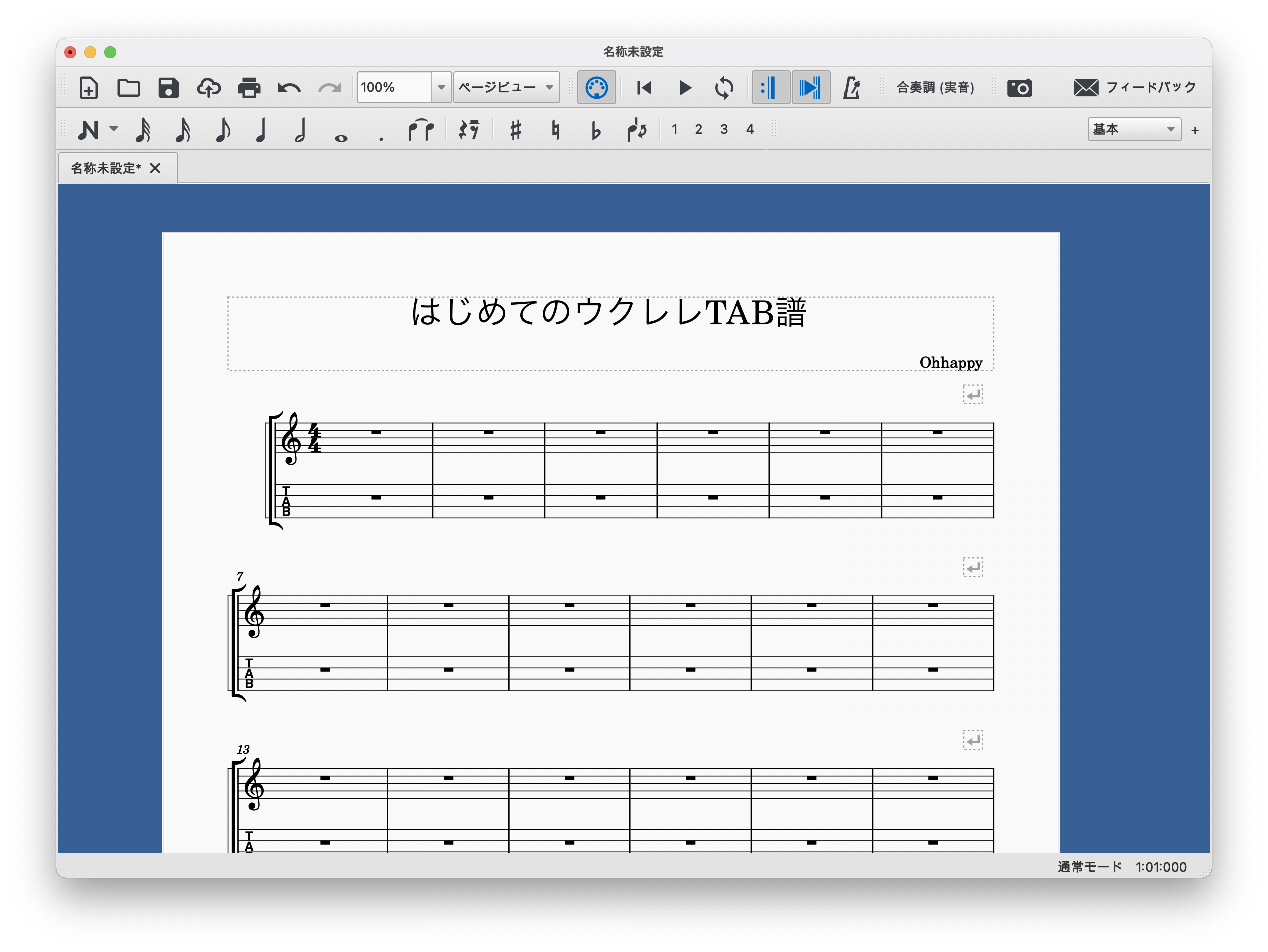
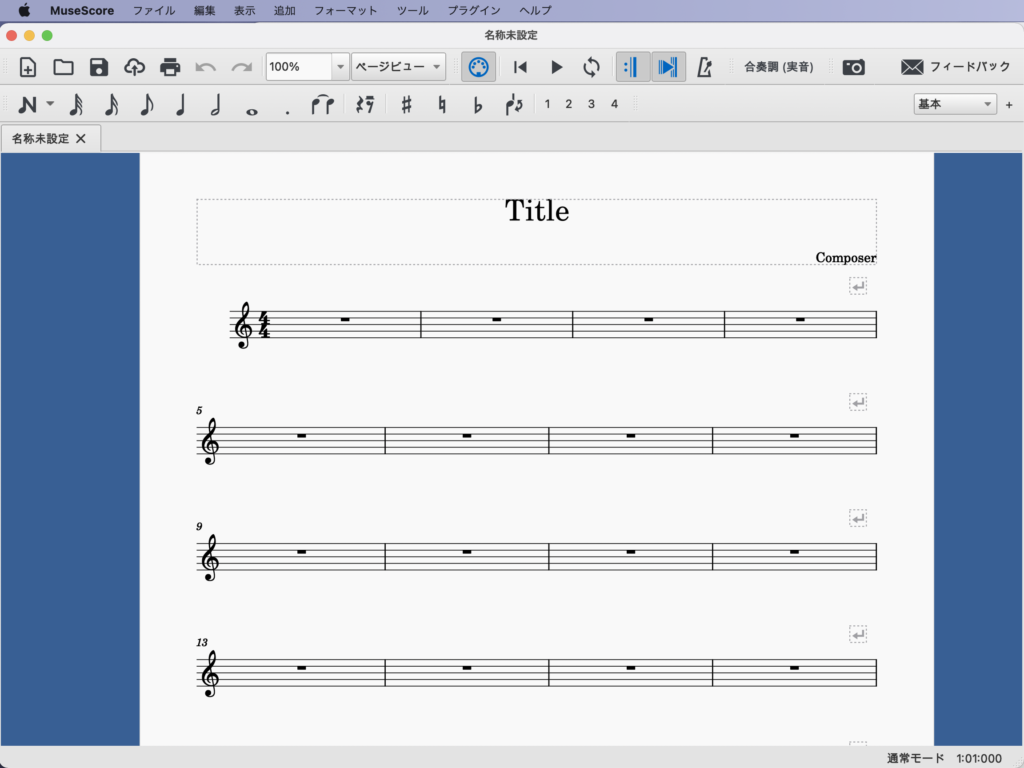
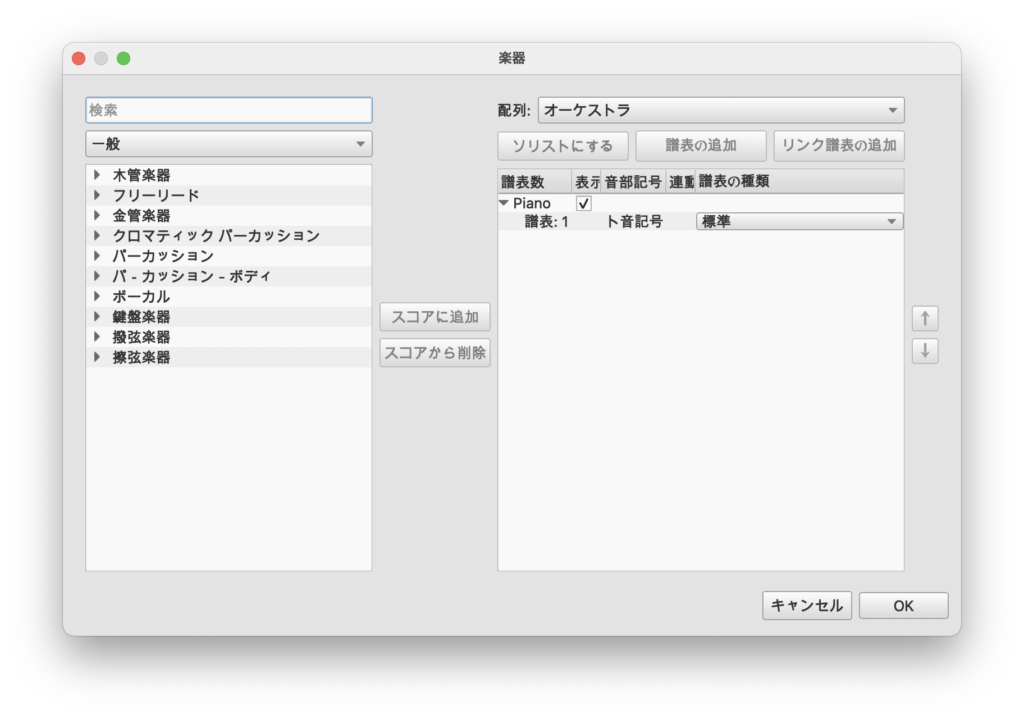
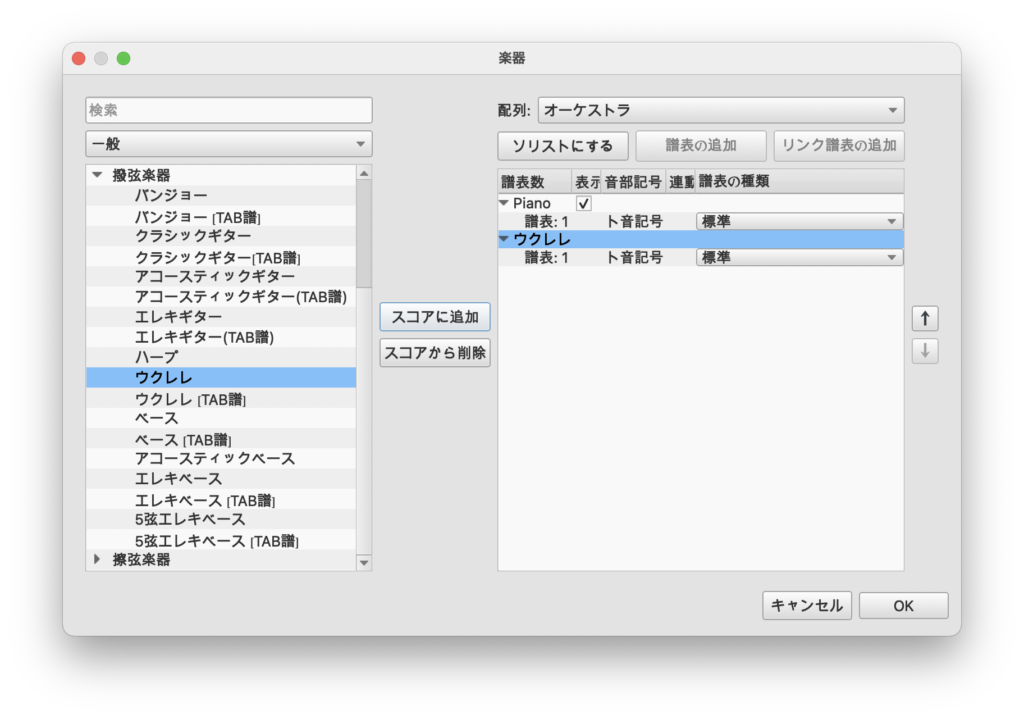
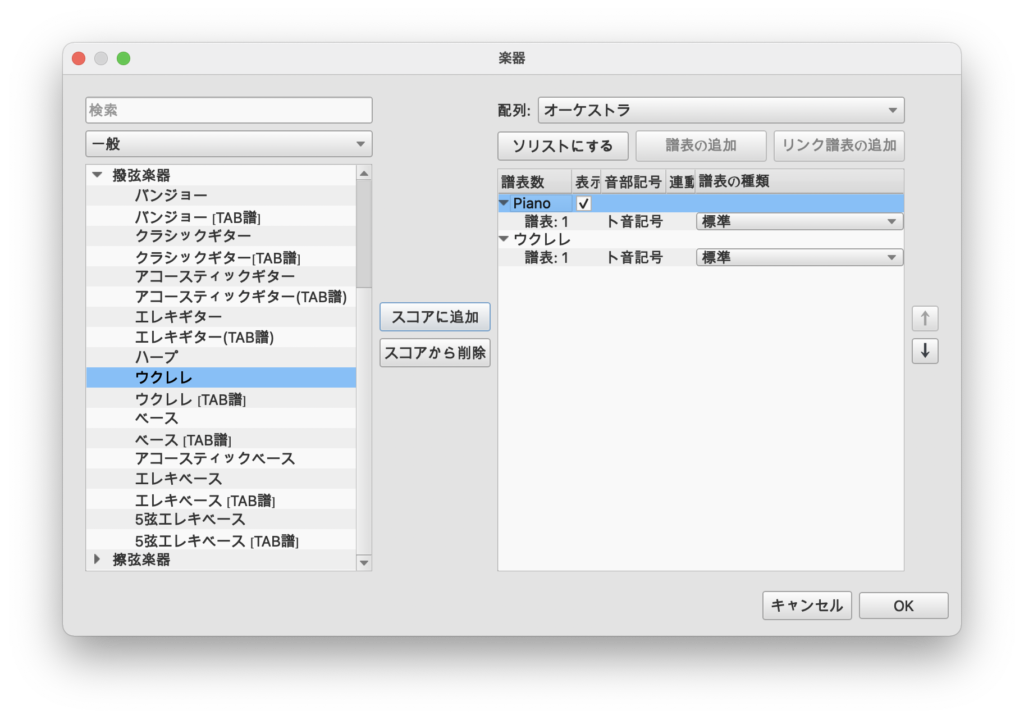
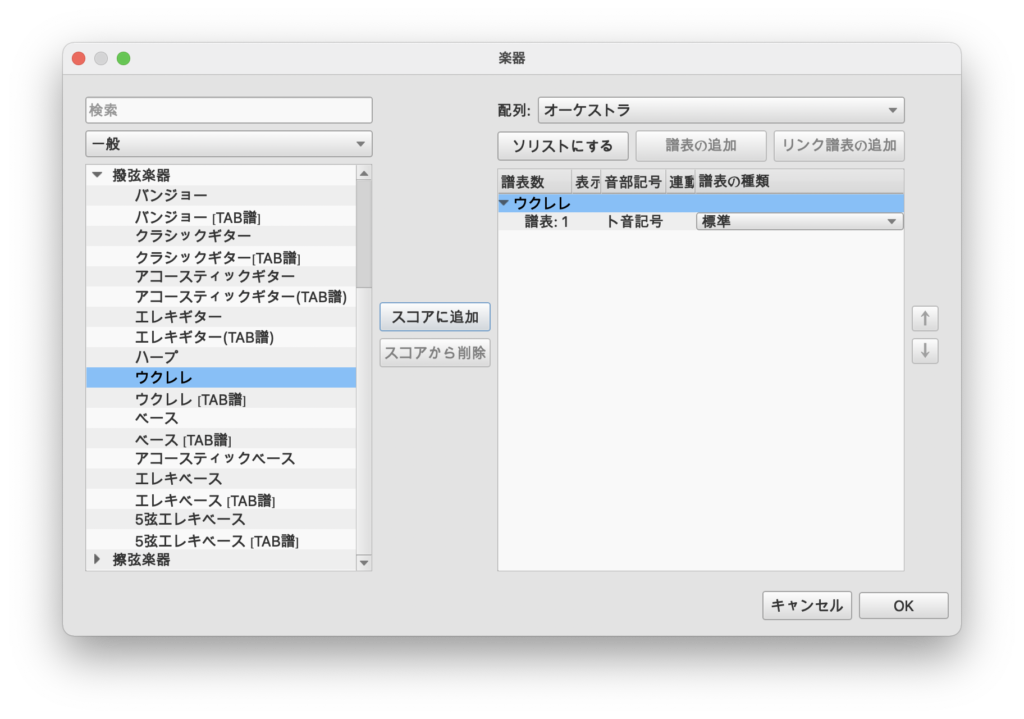
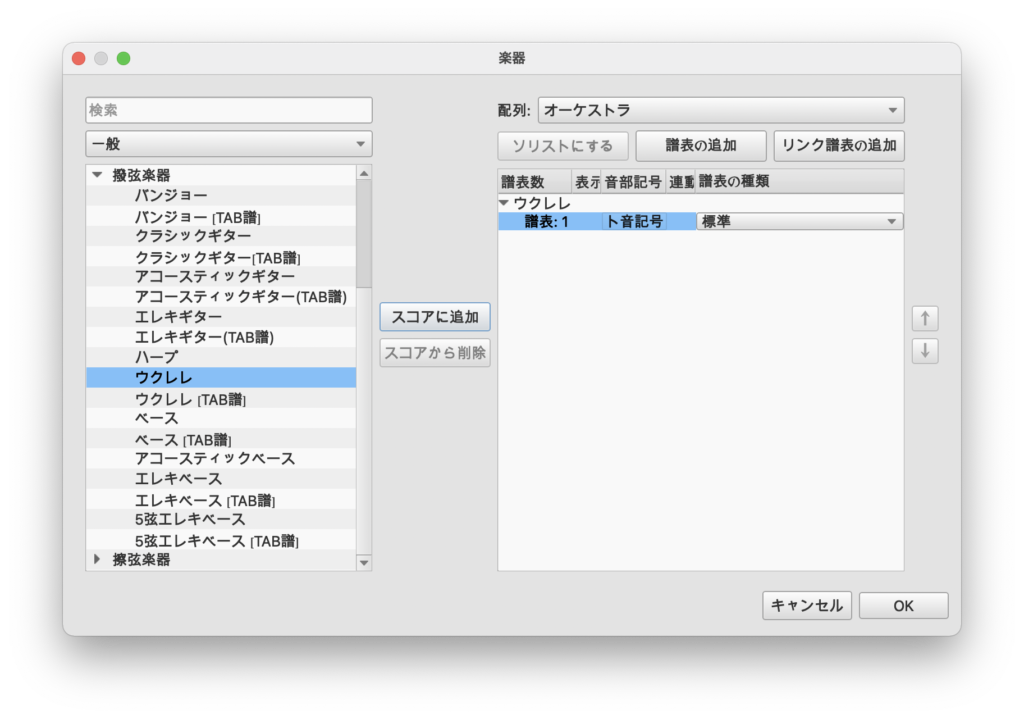
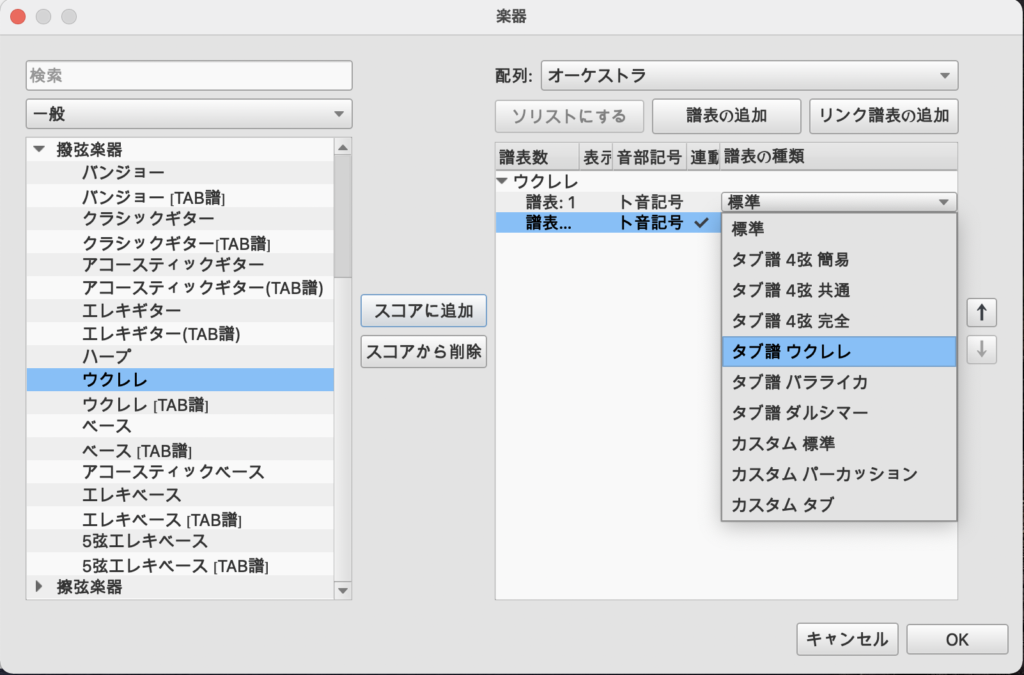
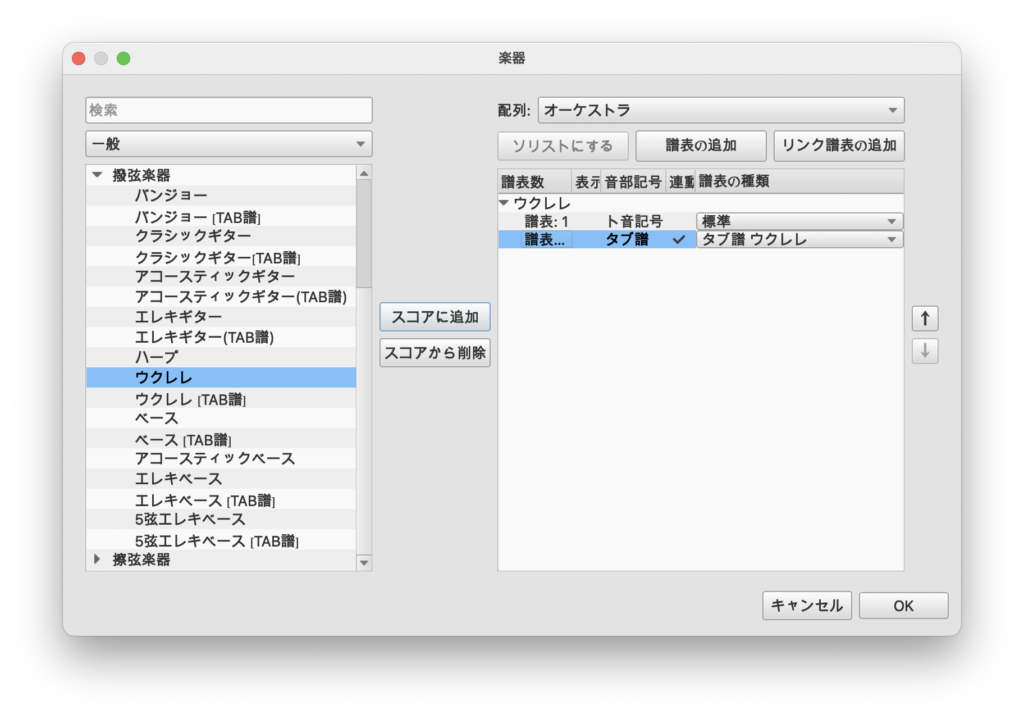
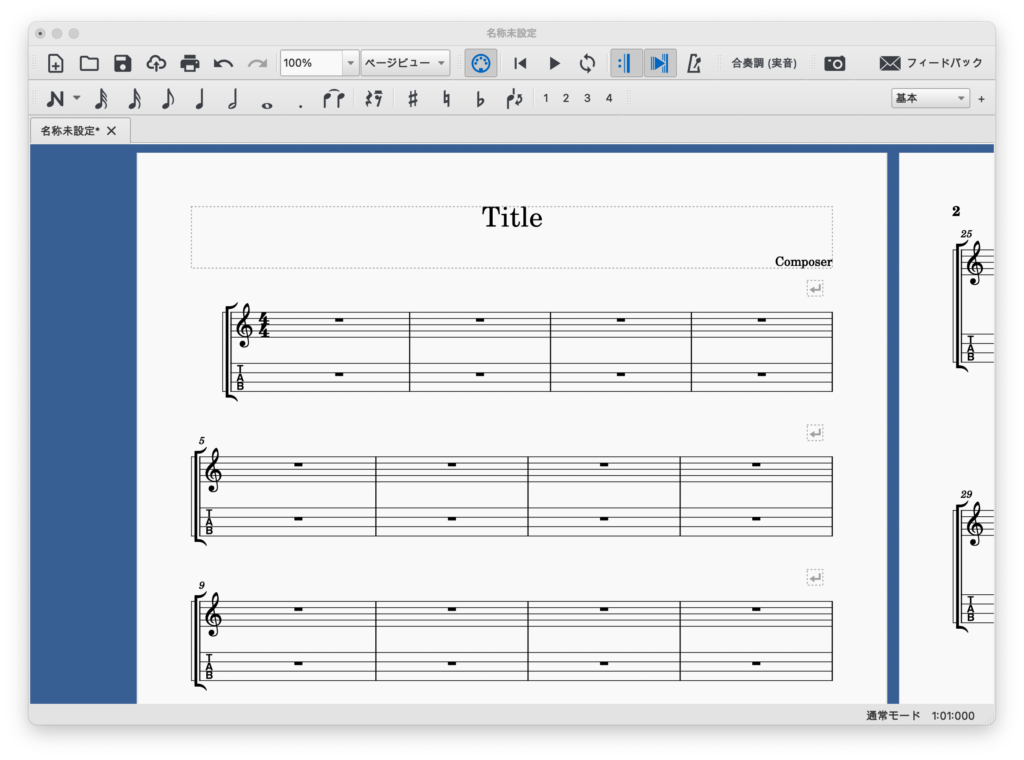
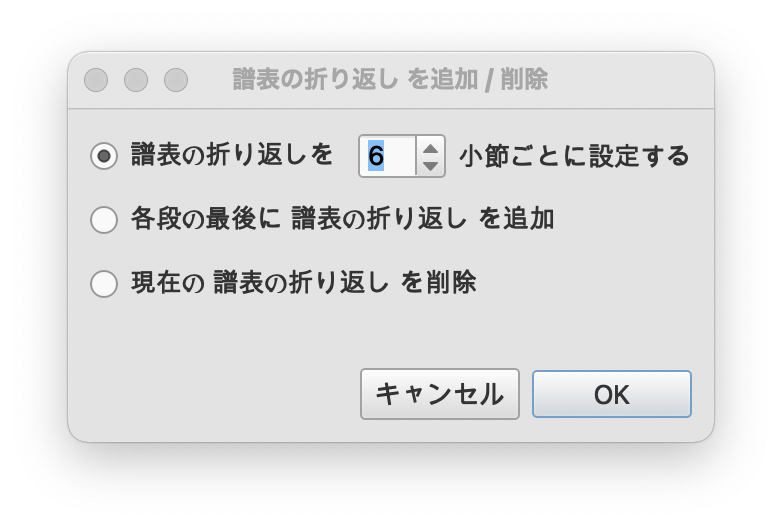
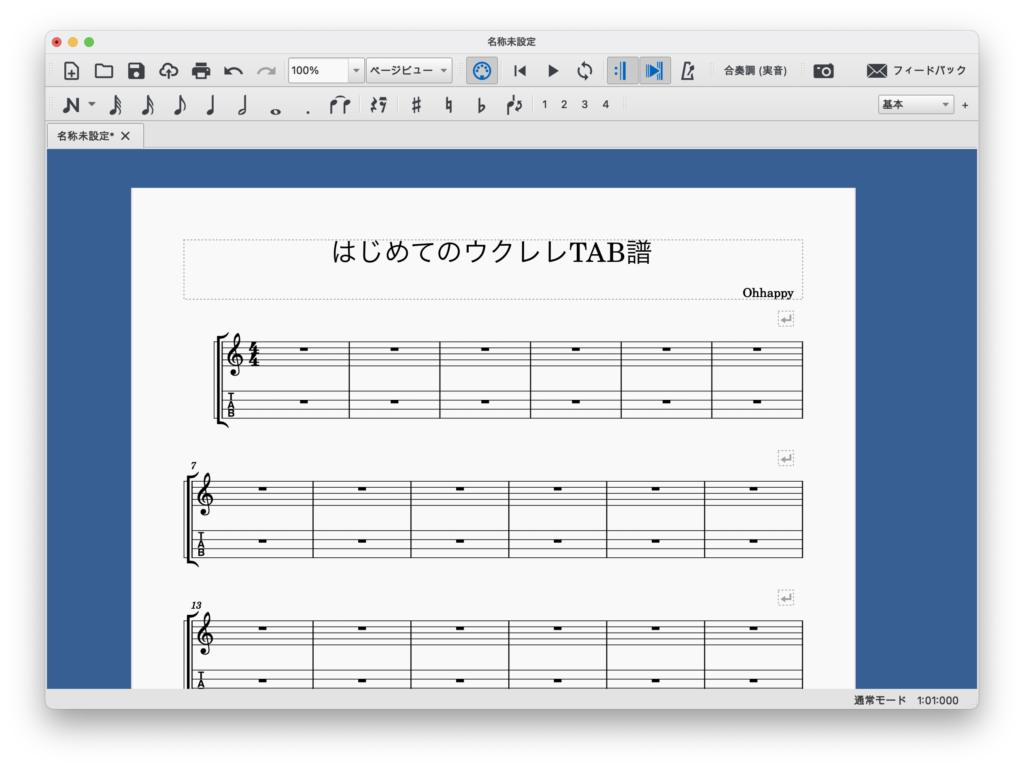
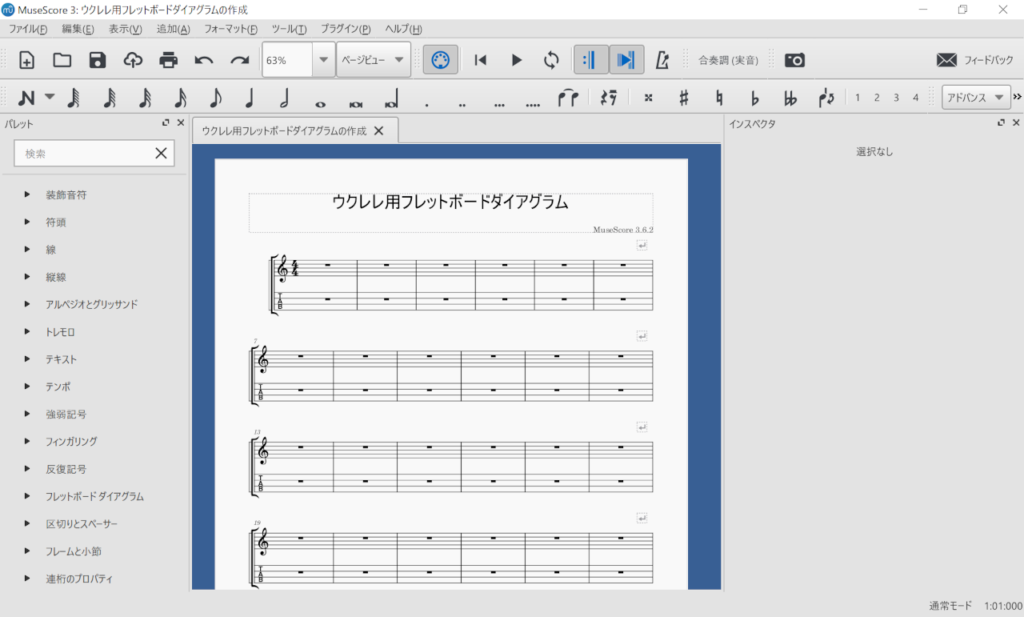
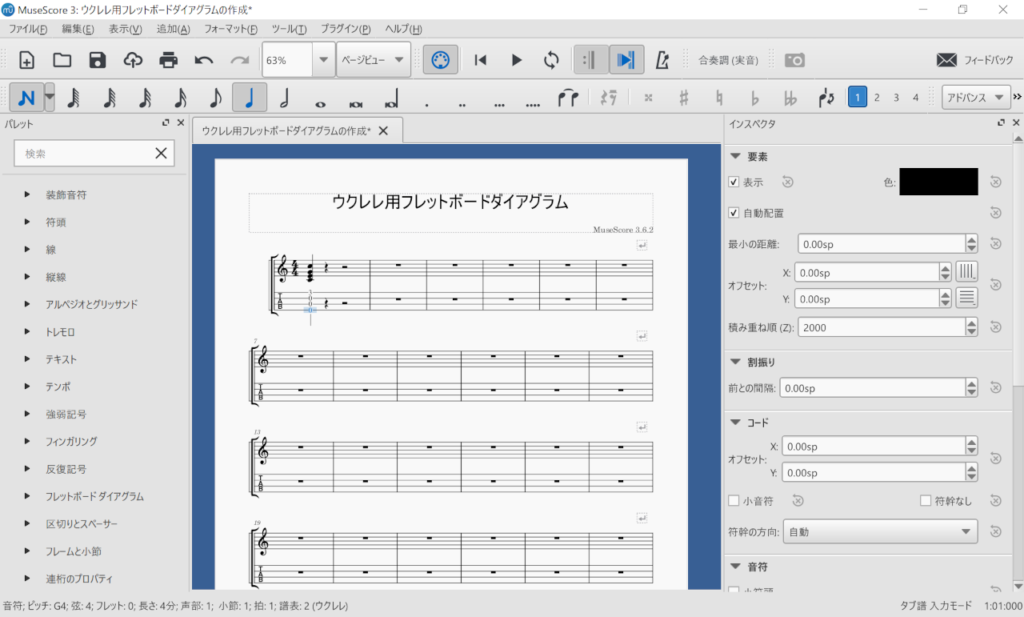
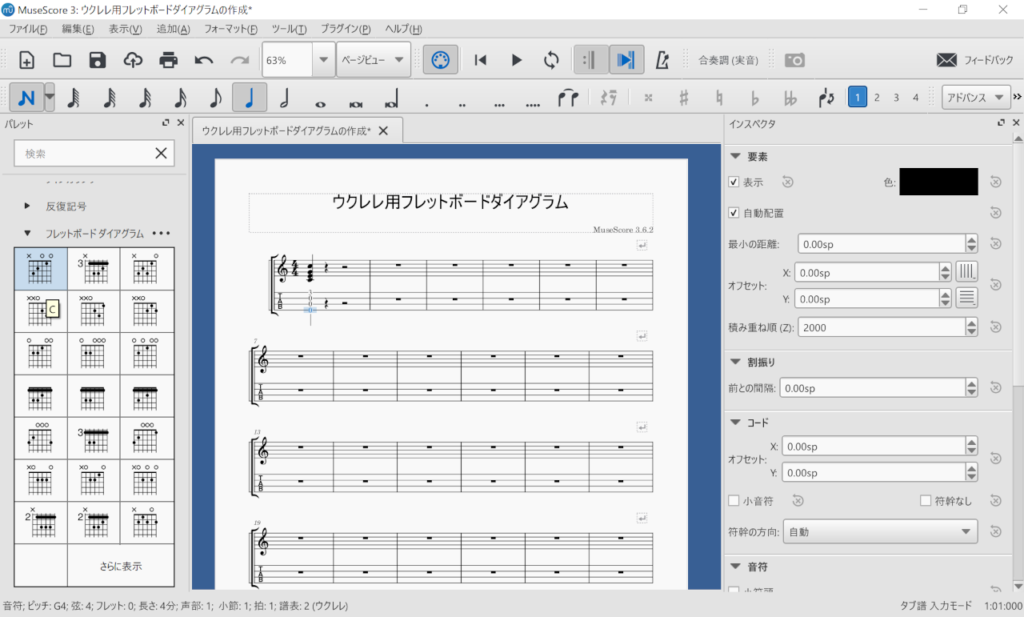
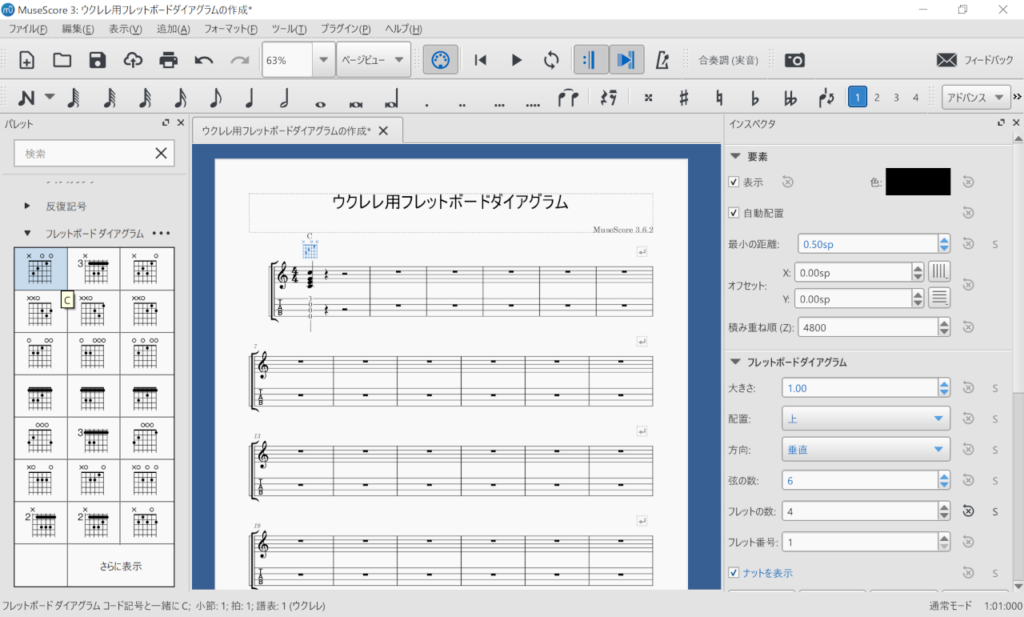
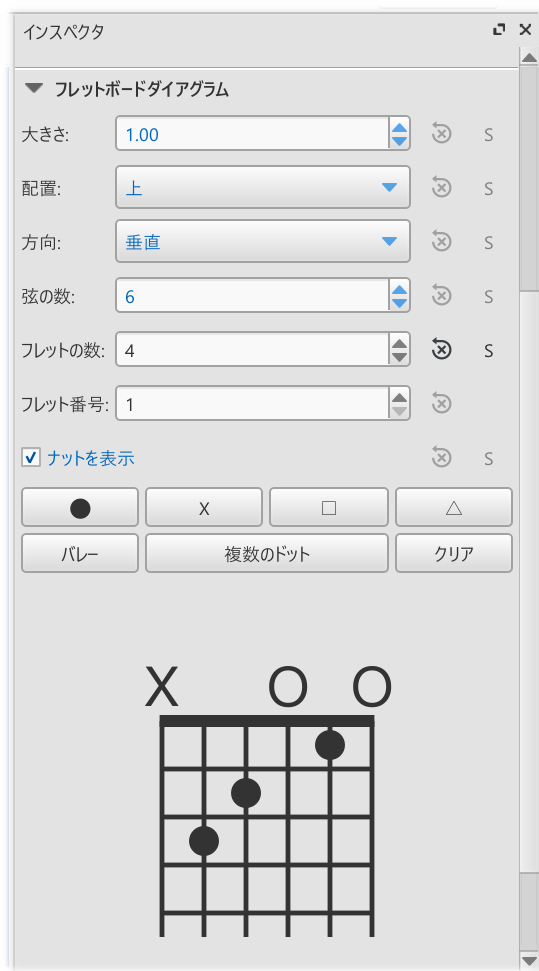
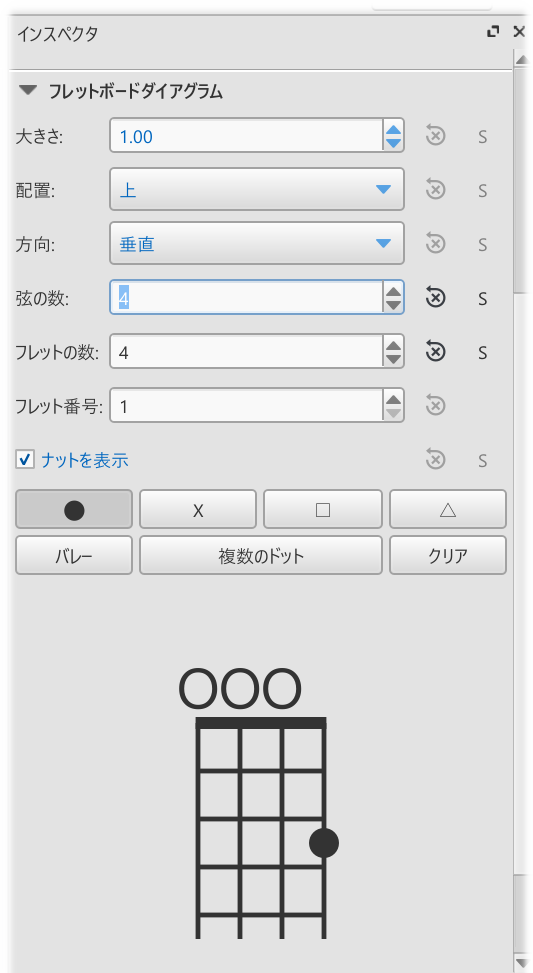
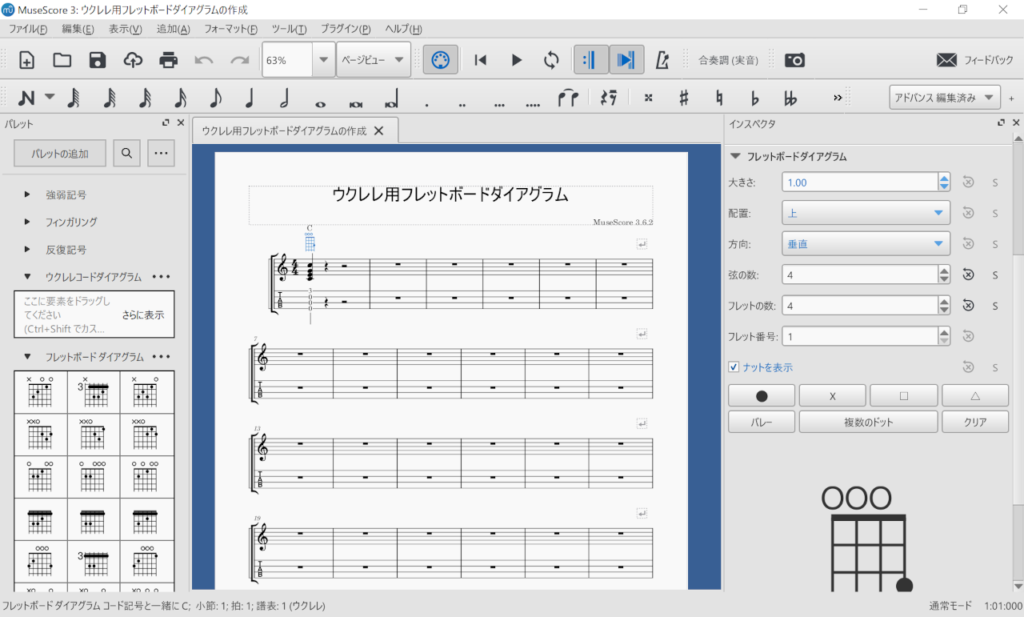
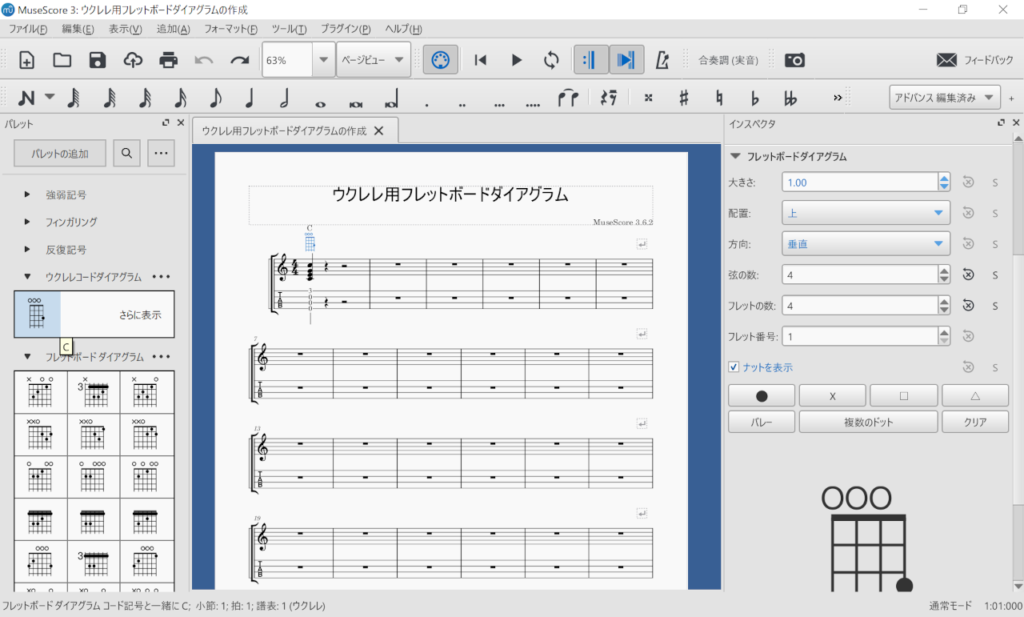
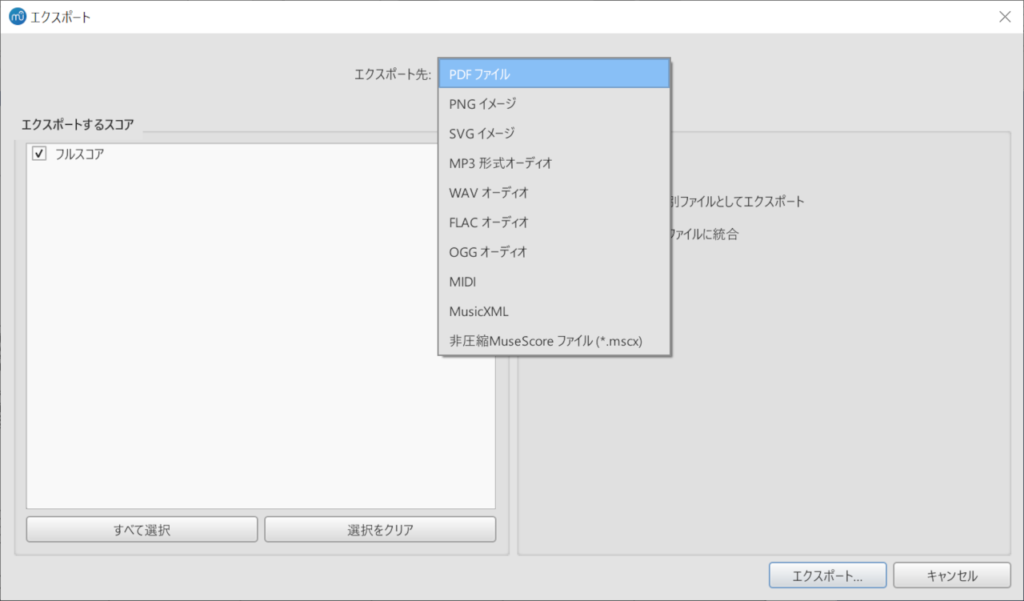

![Avid Sibelius Ultimate 永続ライセンス版 新規購入者向け アビッド 9938-30011-00[メール納品 代引き不可]](https://thumbnail.image.rakuten.co.jp/@0_mall/shimamuragakki/cabinet/mt01609/mt0160927.jpg?_ex=128x128)
![インターネット Singer Song Writer Lite 9【Win版】(DVD-ROM) SINGERSONGWRITER9WD [SINGERSONGWRITER9WD]](https://thumbnail.image.rakuten.co.jp/@0_mall/edion/cabinet/goods/ll/img_038/4900607112037_ll.jpg?_ex=128x128)

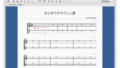
コメント