以前の記事「無料の”MuseScore3”でウクレレタブ譜を作成する方法」でご紹介した無料のオープンソースでウクレレTAB譜も作成できる楽譜作成ソフトウェア”MuseScore”が、昨年末(2022年12月14日)にバージョンアップして、”MuseScore4”になっていましたので、自分のコンピュータ(iMac)にインストールして実際に使用してみました。
MuseScore4のインストール
インストール用のファイルは、「MuseScoreの公式サイトのダウンロードページ」から、「Windows (64-bit)版」、「Mac版」、「AppImage版」がダウンロード出来ました。標準的なインストールでは、”MuseHub”というStaffPad(手書き楽譜アプリ)、Audacity(音声編集アプリ)、MuseSound(音源)、ToneBridge(ギターエフェクターアプリ)のランチャー用アプリも一緒にインストールされるようですが、当サイトの管理人には宝の持ち腐れになりそうなので、”MuseScore(Muse Hub なし)”をiMacにインストールしました。
公式サイトのオンラインハンドブック「ハンドブック4」には、まだ「macOS でのインストール」に関する記載がありませんでしたので、「ハンドブック 3」の「macOS でのインストール」に記載されている方法でインストールしました。(MuseScoreのアイコンを「アプリケーション」フォルダのアイコンにドラッグ&ドロップするという一般的なMacのインストール方法です。)
“MuseScore4″でウクレレタブ譜を作成する方法
“MuseScore3″では、最初に楽譜を作成する時に表示される「楽器ダイアログ」で「リンク譜表の追加」ボタンでト音記号の楽譜に連携したウクレレタブ譜(リンク譜表)を簡単に作成することが出来たのですが、”MuseScore4″では、「リンク譜表の追加」ボタンが無くなっていました。
“MuseScore4″では、「リンク譜表」が作成できないのかとも思ったのですが、色々と調べてみると、”MuseScore4″では、ウクレレ(TAB譜)に後から楽器を追加する形で楽譜に連携したリンク譜表を追加することが出来ることが判りました。
試行錯誤の結果、なんとか思い通りのト音記号の楽譜と相互に連携したウクレレタブ譜(リンク譜表)が作成できるようになりましたので、当サイトの管理人が行った方法を以下にご紹介いたします。
- 自分のコンピュータ(iMac)にインストールした”MuseScore4″を立ちあげて最初に表示される画面(スコア)で「[+]新しいスコア」をクリックします。

- 新しいスコアのダイアログで、「撥弦楽器」-「ウクレレ(TAB譜)」を選択し、「→」で「Your Score」に追加した後、「完了」ボタンをクリックすると「無題のスコア」が作成されます。

- 「無題のスコア」の左ペインにある「楽器」タブの「▶ Ukulele」表記の「▶」をクリックすると、表記が以下のように変わり、「TAB譜 4線」表示の下に「[+]譜表を追加」メニューが表示されます。

- 「[+]譜表を追加」をクリックするとリンクされていない楽譜が追加されてしまうので、「TAB譜 4線」表示の右にある「歯車アイコン」をクリックして以下のポップアップメニューを表示します。

- 表示されたポップアップメニューで「リンクされた譜表を作成」をクリックすると、新たにリンク譜表「[リンク]TAB譜 4線」が表示され、スコアにウクレレタブ譜が追加されます。

- 上にある譜面はト音記号の標準譜面にしたいので、再び「TAB譜 4線」表示の右にある「歯車アイコン」をクリックして、表示されたポップアップメニューで譜表の種類を「標準」に変更します。ドロップダウンリストから「標準」を選択するだけで変更されます。

- 以上で、互いに連携したト音記号の標準楽譜(上段)とウクレレTAB譜(下段)が作成されます。ウクレレTAB譜とト音記号の標準楽譜が連携していることを確認した後、メニューの「ファイル」-「名前を付けて保存」でファイルを保存します。「ウクレレTAB譜雛形.mscz」という名前で自分のコンピュータ(iMac)に保存しておけば、その雛形ファイルをコピーしてウクレレTAB譜の作成をすぐに開始することが出来ます。

“MuseScore4″ではじめてのウクレレTAB譜
上記で作成した「ウクレレTAB譜雛形.mscz」の名前を「はじめてのウクレレTAB譜.mscz」に変更してから開き、実際に”MuseScore4″でウクレレTAB譜を作成してみました。
- 最初にTiTle「無題のスコア」をダブルクリックもしくは、右クリックで表示されるメニューの「要素の編集」をクリックして、タイトルを「はじめてのウクレレTAB譜」に変更しました。同様の操作で「サブタイトル」「作曲者/編曲者」も変更しました。

- 次に、メニューの「フォーマット」-「段の折り返しを追加/削除」で表示されるダイアログで、譜表の折り返しを行うデフォルトの小節数を変更しました。今回は、「4小節ごとに段を折り返す」設定にしました。

- TAB譜への音符入力は、”音符入力ツールバー”の一番左にある “鉛筆” アイコンをクリックするか、キーボードの “N” を押して、”音符入力モード”に入って行いました。
- 音符の削除は、”入力モード”を[ESC]キーで抜けてから、右クリックで音符を選択した時に表示される以下のメニューから行いました。(右クリックで選択した際の表示変化がないので、どの音符が選択されたのかが判りにくかったです。)

- 基本操作は、ハンドブック4の初めてスコアを作成するに記載がありました。この部分は日本語に翻訳されていましたので、記載されていた内容の一部を以下に引用いたします。(なぜだか音符削除の記述はありませんでした。)
MuseScore に音符を入力する最も簡単な方法は: 1. キーボードのNを押して音符入力モードに入り、 2. 音名 (A, B, C, D, E, F, G) で入力します。 音符の長さを変えるには: 1. 音符入力モードになっていることを確かめ(上記参照)、 2. 希望する音符の長さをクリックするか、 3. ショートカット キー 1~7 を使って異なる音価を選択できます。 小節の挿入と削除 小節を 1 つ挿入するには: 1. 小節をクリックして選択し、 2. プロパティの小節セクションで小節の挿入をクリックし、 3. +ボタンをクリックします。 一つあるいは複数の小節を削除するには: 1. 削除する小節を選択し、 2. 小節ポップアップで、ごみ箱アイコンをクリックします。
- 小節のコピぺは、”入力モード”を[ESC]キーで抜けて小節をクリック選択し、[Ctrl]+[C]キーでコピーし、[Ctrl]+[v]キーで貼り付けが出来ました。小節を[Shift]キーを押しながらクリックすると、複数小節の選択が出来ました。
- 小説の改段は、 ”入力モード”を[ESC]キーで抜けて小節を選択し、パレットタブの「レイアウト」(下記)の「段の折り返し」アイコンをクリックすることで出来ました。段の最終小節を選択し、「段の折り返し」アイコンをクリックすると改段を回避することが出来ました。パレットタブのパレットは、パレットの名前をクリック選択した状態でドラッグすると表示位置を変更することができました。

上記の方法で、以前にもご紹介しました”ウクレレ奏者の今井愛彦さん”のホームページで配布されている『ウクライナ国家(ウクライナは滅びず)』をMuseScore4″を使用して実際に作成してみました。作成した楽譜をPDFに出力したものを下記に掲載いたします。ページのプロパティで余白とかも調整することができて、なかなかいい感じでPDFの楽譜が作成出来ますね。
National Anthem of Ukraine- 『みなさんの思いがウクライナのみなさんに・・・世界のみなさんに・・・あなたと世界が平和であ離ますように・・・』
MuseScore4.0:ウクレレ用フレットボードダイアグラムの作成
MuseScore3.6では、楽譜にギターコードのダイアグラムを表記するための「フレットボードダイアグラム」というパレットがあり、カスタムでウクレレコード用の「フレットボードダイアグラム」も作成することも出来ました。
MuseScore4.0でも、同じように出来るのか試してみたところ、キターコードの「フレットボードダイアグラム」にあるコードをウクレレコードに編集加工してウクレレ用「フレットボードダイアグラム」することは出来ました。当サイトの管理人が行った方法を以下に記載いいたします。
- まず最初に、パレットタブで「パレットを追加」をクリックします。

- 以下のメニュー表示されるので「フレットボードダイアグラム」横の「+」をクリックします。

- パレットタブ「フレットボードダイアグラム」のパレットが追加されます。

- キーボードの「N」を押して音符入力モードに入り、ウクレレTAB譜に”Cコード”を入力した後、「フレットボードダイアグラム」の”Cコード”をウクレレTAB譜に入力した”Cコード”の上あたりにドラッグ&ドロップして”Cコード”のギターダイアグラムをスコアに埋め込みます。

- ”入力モード”を[ESC]キーで抜けて、パレットタブで「パレットを追加」をクリックしてパレット追加用のメニュー表示し、「カスタムパレットを作成」をクリックします。

- カスタムパレットの名前を入力するポップアップに「ウクレレコードダイアログ」と入力して「作成」をクリックします。

- 「ウクレレコードダイアログ」パレットが「フレットボードダイアグラム」の上に追加されます。

- ウクレレTAB譜に”埋め込まれた「フレットボードダイアグラム」の”Cコード”をクリック選択してから、プロパティタブを表示さて「設定」をクリックします。

- ストリングスの設定を「6」から「4」に変更します。

- プロパティタブを下にスクロールして、4弦に変更されたコードダイアグラムを表示し、「クリア」で初期化します。

- 4弦に変更されたダイアグラムのウクレレ用コード押指位置をクりックしてウクレレの”Cコード”を作成します。

- パレットタブを表示して”入力モード”を[ESC]キーで抜けた状態で、シフトキー[⇧]とコマンドキー[⌘]を両方押した状態でウクレレTAB譜に埋め込んだウクレレ」”Cコード”のダイアグラム”をクリックして「ウクレレコードダイアログ」パレットの要素表示欄にドラッグ&ドロップして登録します。

- 上記の方法を繰り返して、キターコードのダイアグラムを編集加工して作成したウクレレコードを「ウクレレコードダイアログ」パレットに追加できます。(下記の例では”Fコード”)

上記の方法で「フレットボードダイアグラム」に」登録されているキターコードダイアグラムから編集加工して作成したウクレレコードのダイアグラムを楽譜(スコア)に埋め込んで表示することは出来るのですが、登録したウクレレコードのダイアグラムの名称を変更する方法が判りませんでした。
「パレットセルのプロパティ」で名称を変更すると名称が変更されたように見えるのですが、楽譜(スコア)に埋め込んでみるとコード名は変更前の名称のままでした。また、ファイルを上書き保存してから開き直しても「パレットセルのプロパティ」で変更したはずの名称が変更前の名称のままでした。
ギターコードの「フレットボードダイアグラム」にギターのコードを新規に作成する方法も判りませんでした。
使用方法に少し癖があり、直感的に解り難いと感じた部分もあり、ハンドブック4も一部しか日本語に翻訳されていないので、今の段階で”MuseScore4″を初心者が使用するのは、もう少し待った方が良さそうですね。でも、MuseScoreは、とても高機能で便利な楽譜作成ソフトウェアだと思います。
GuitarPro8の方が、”Virtual Fretbar”を使用した入力ができたりするので格段に使い勝手は良いのですが、無料のオープンソースなのは大きな魅力ですね。
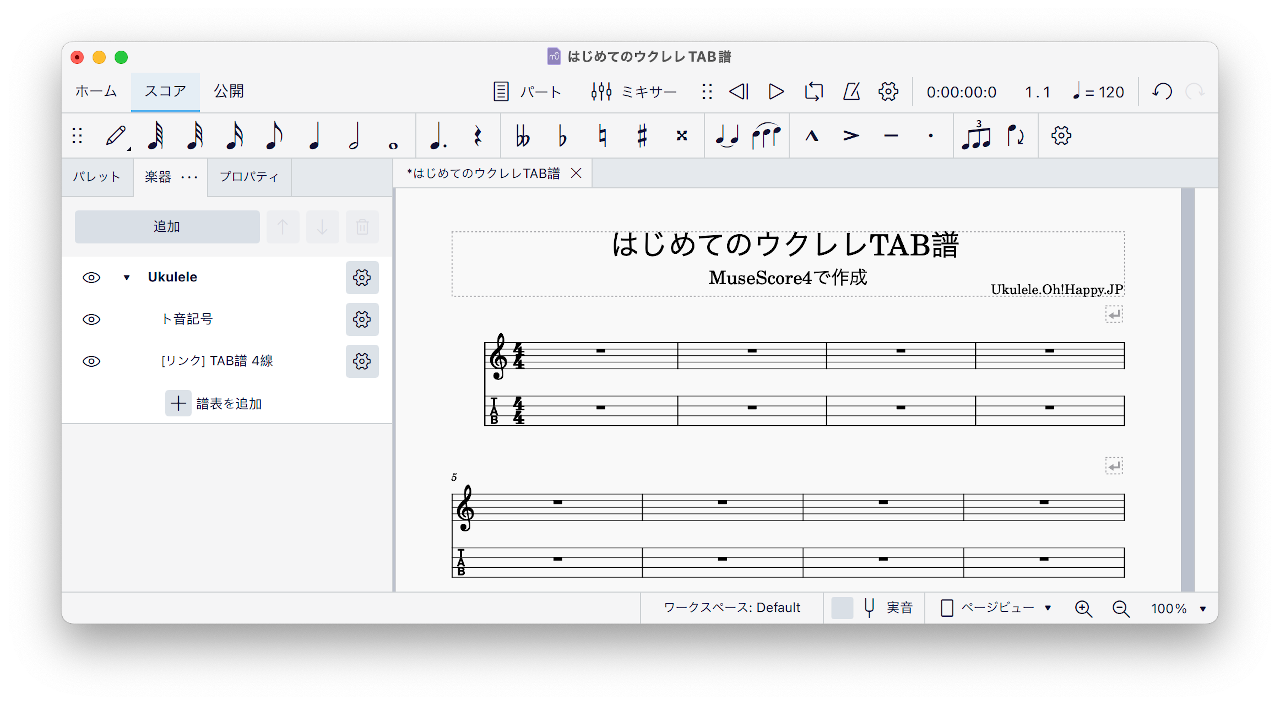
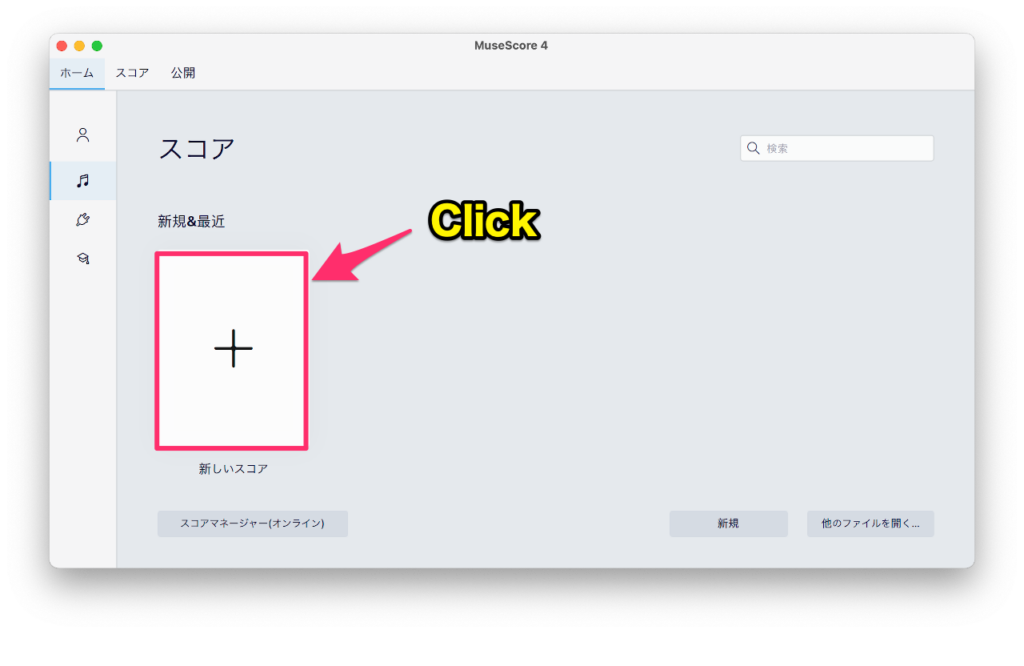
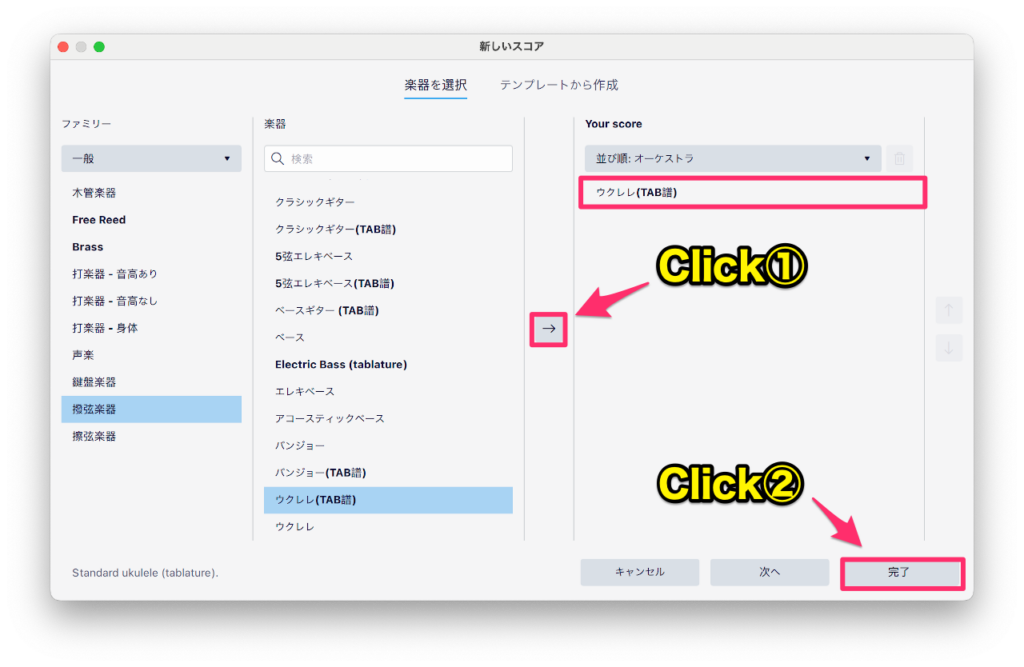
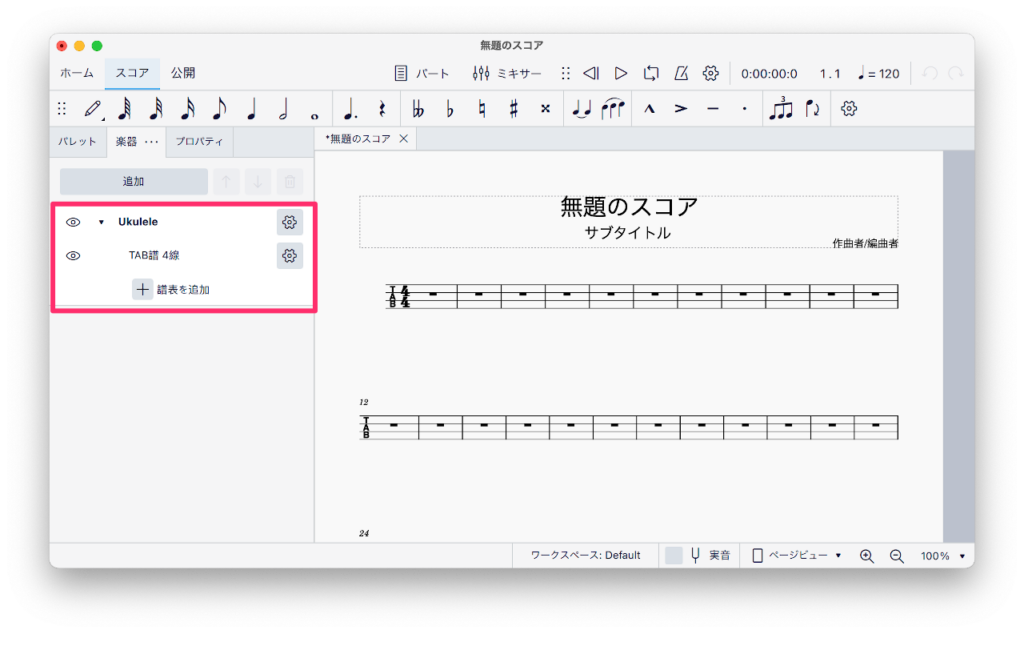
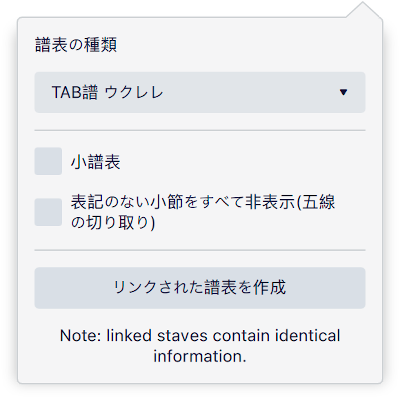
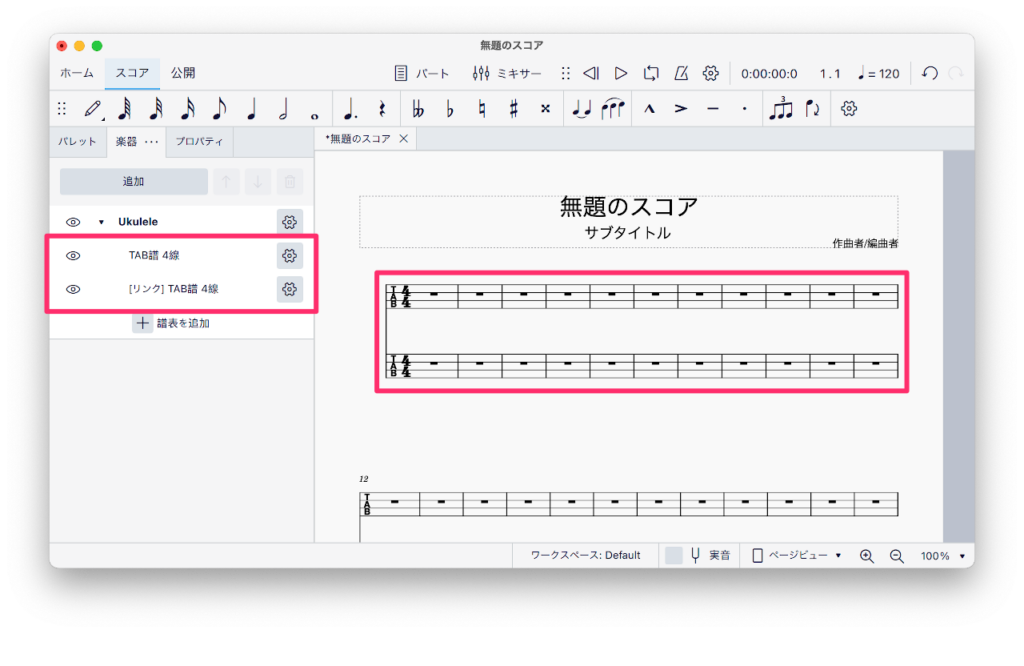
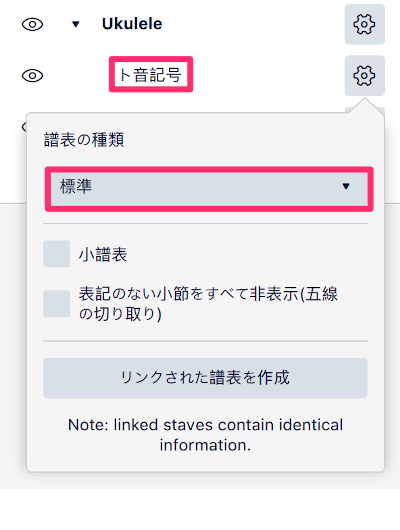
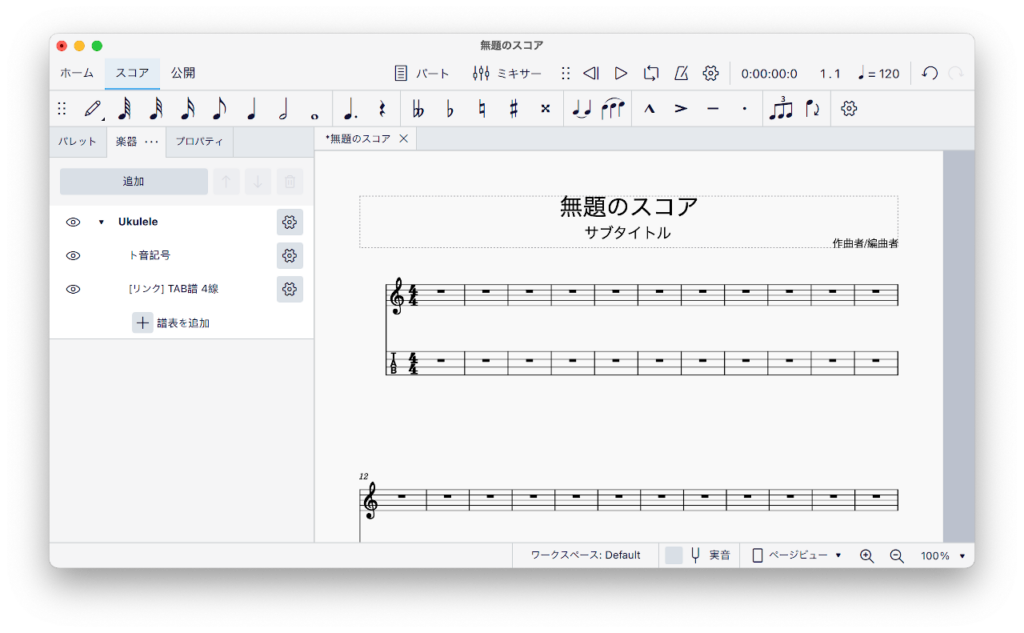
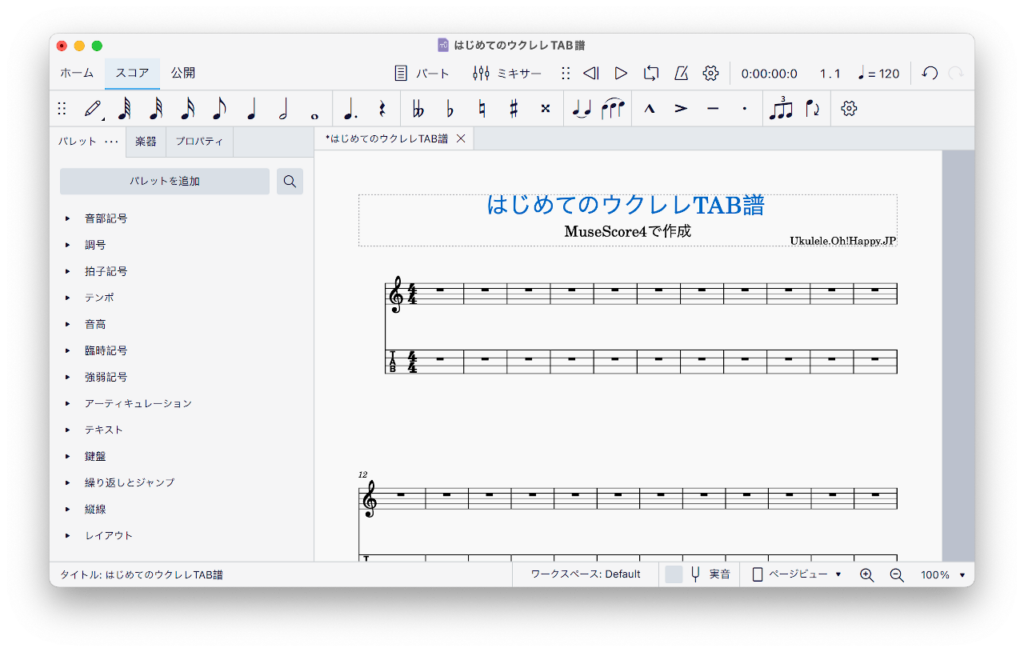

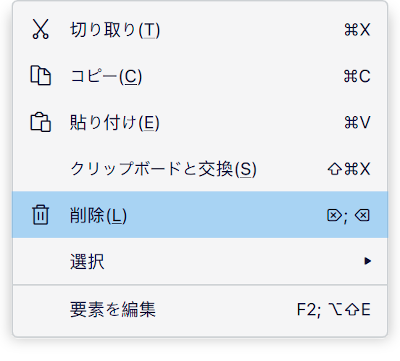
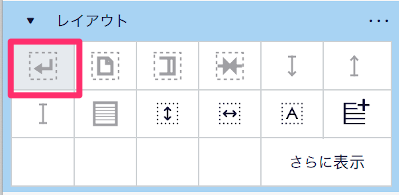
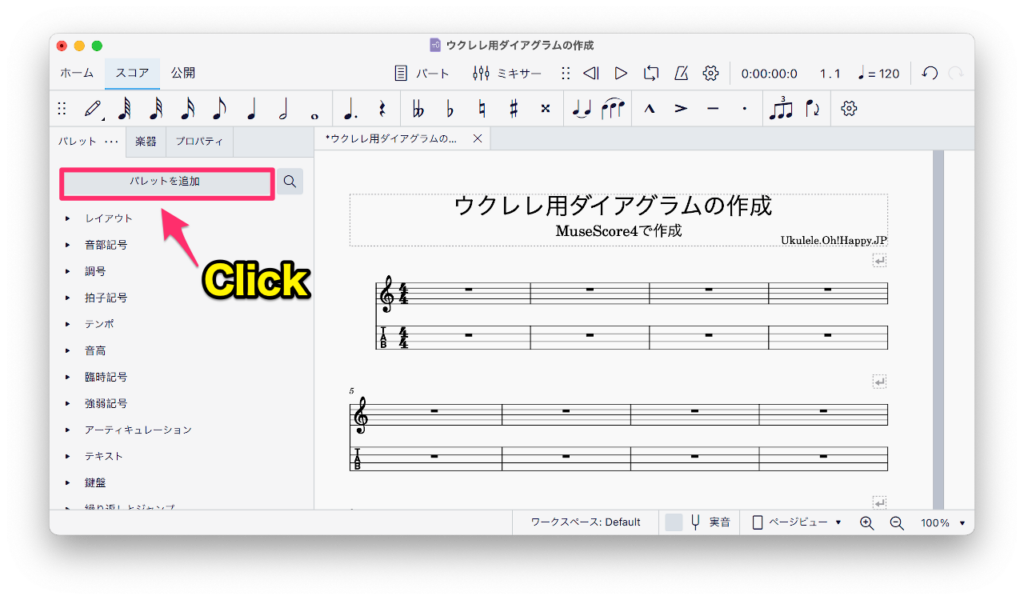
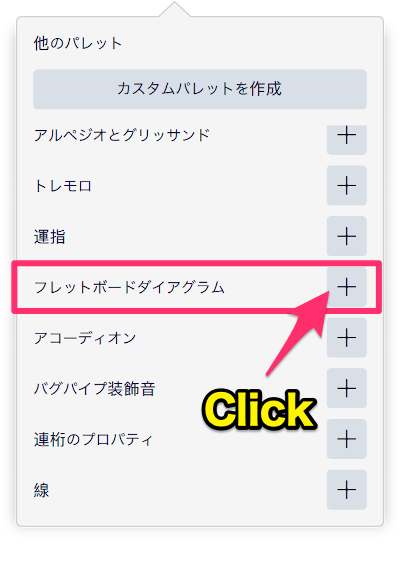
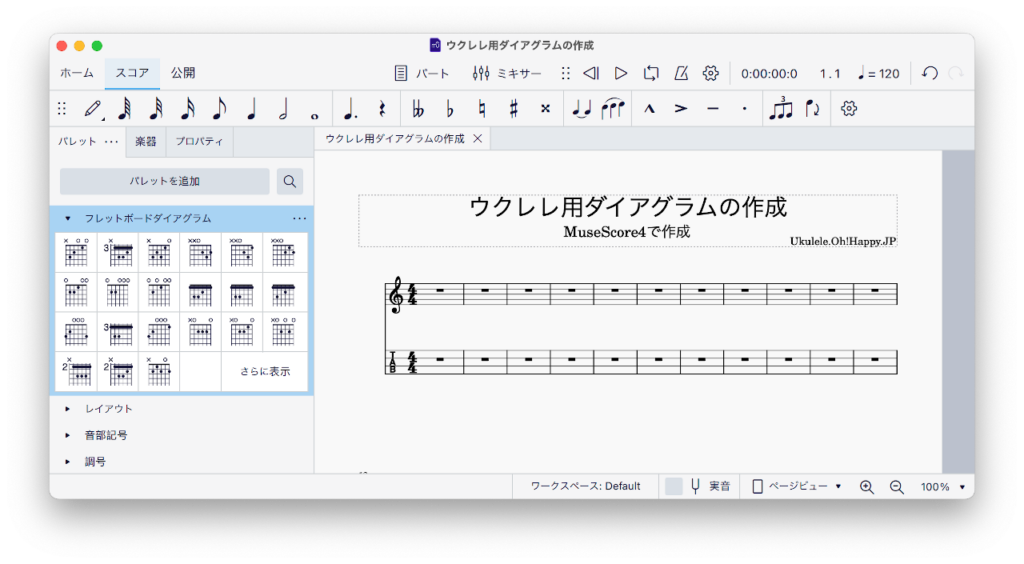
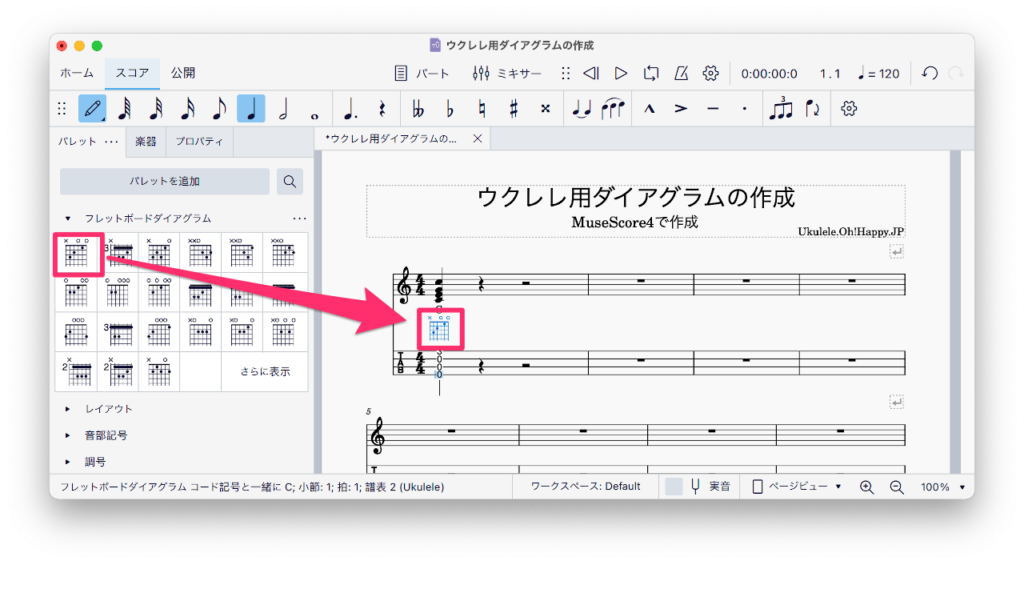
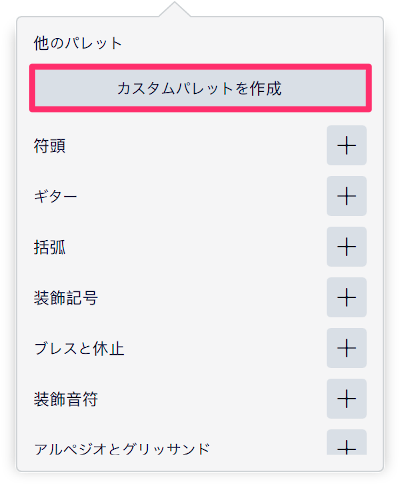
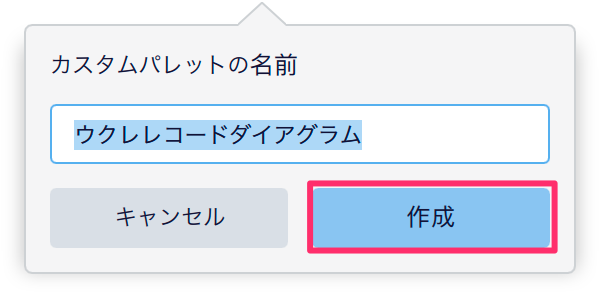
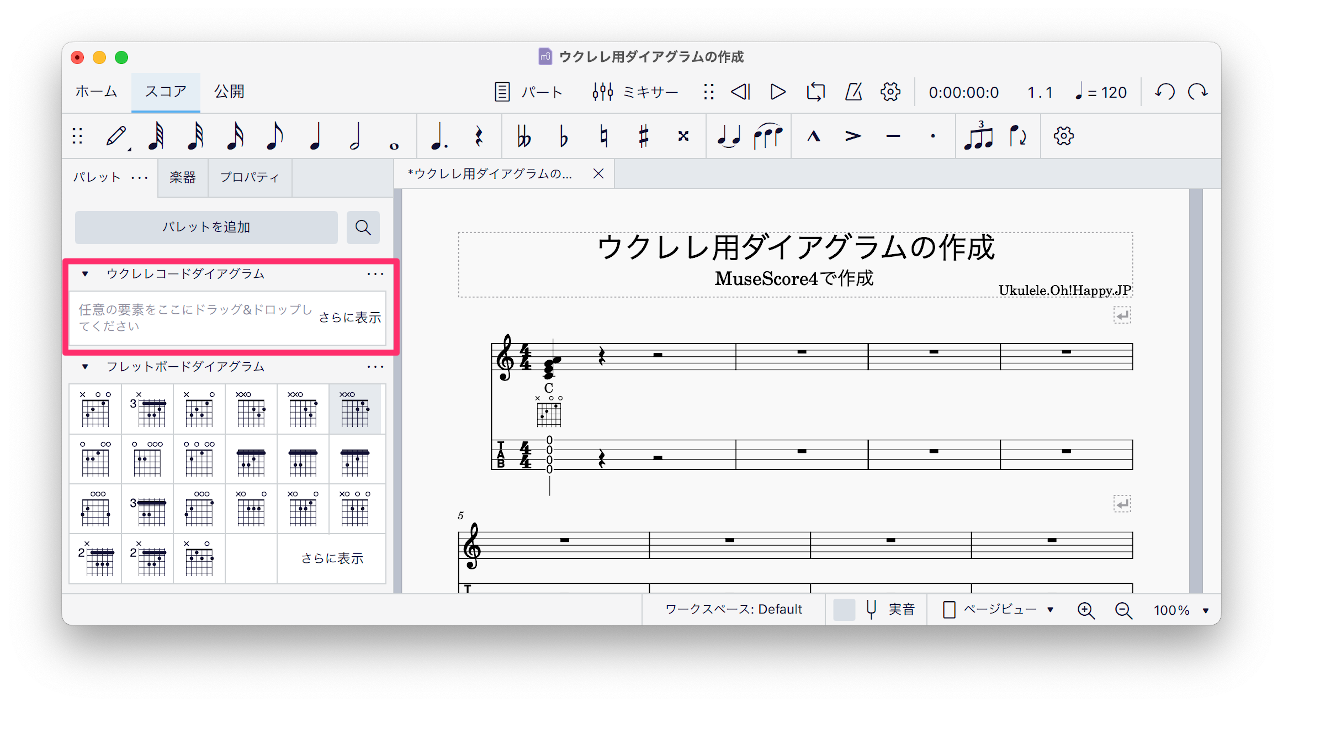
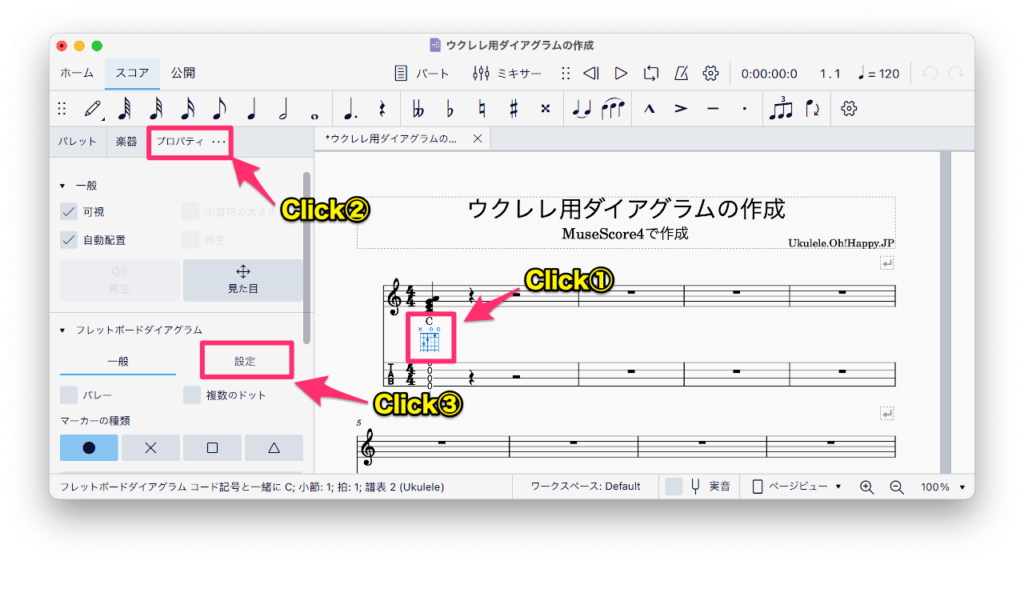
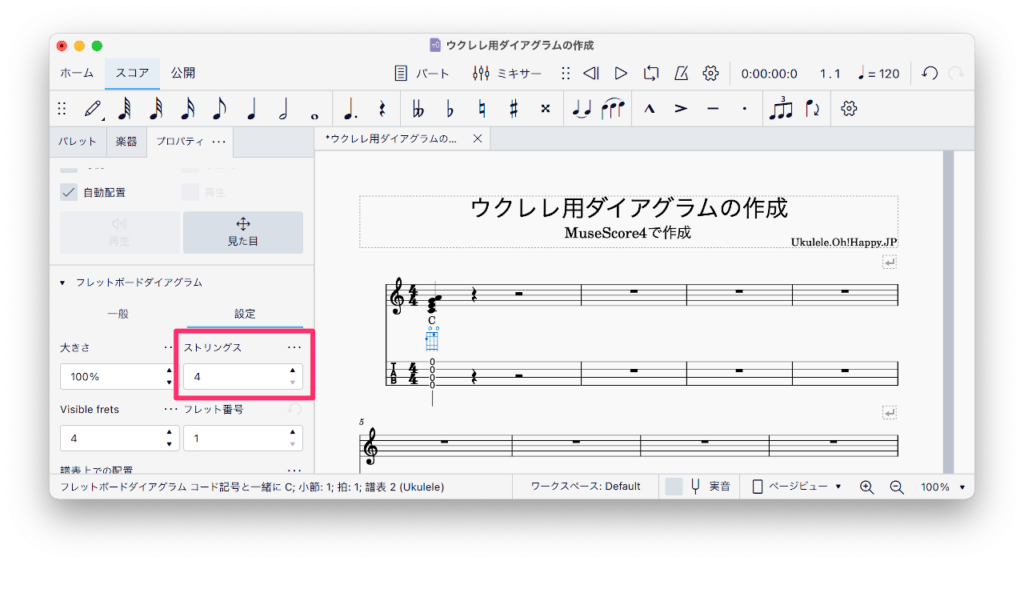

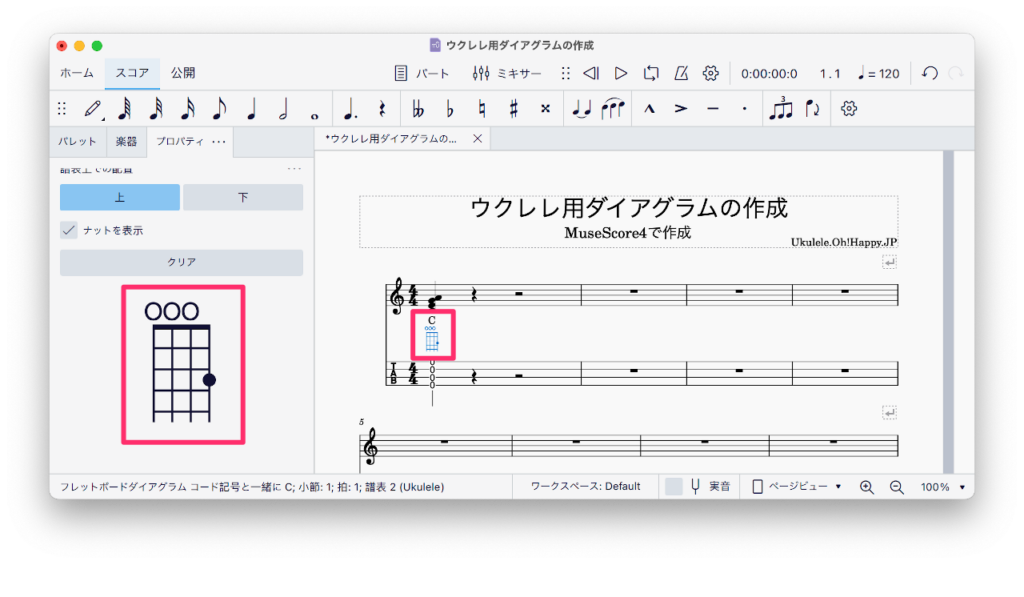

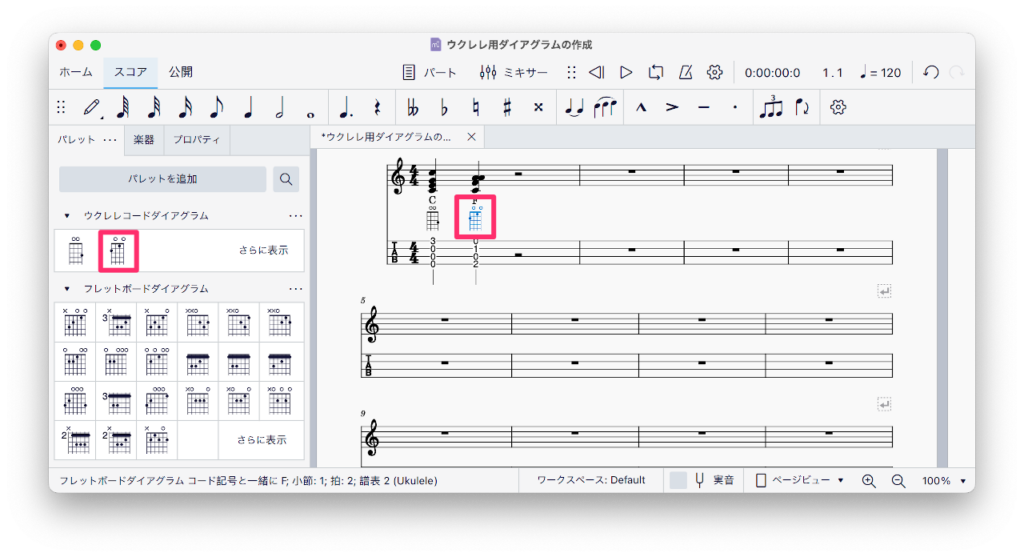

![Avid Sibelius Ultimate 永続ライセンス版 新規購入者向け アビッド 9938-30011-00[メール納品 代引き不可]](https://thumbnail.image.rakuten.co.jp/@0_mall/shimamuragakki/cabinet/mt01609/mt0160927.jpg?_ex=128x128)
![インターネット Singer Song Writer Lite 9【Win版】(DVD-ROM) SINGERSONGWRITER9WD [SINGERSONGWRITER9WD]](https://thumbnail.image.rakuten.co.jp/@0_mall/edion/cabinet/goods/ll/img_038/4900607112037_ll.jpg?_ex=128x128)
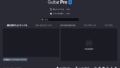
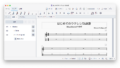
コメント